| 学校から貸し出したchromebookのwifi設定の方法 |
Chromebookを起動する
・Chromebookの画面を開け、しばらく待つと下の画面になります。
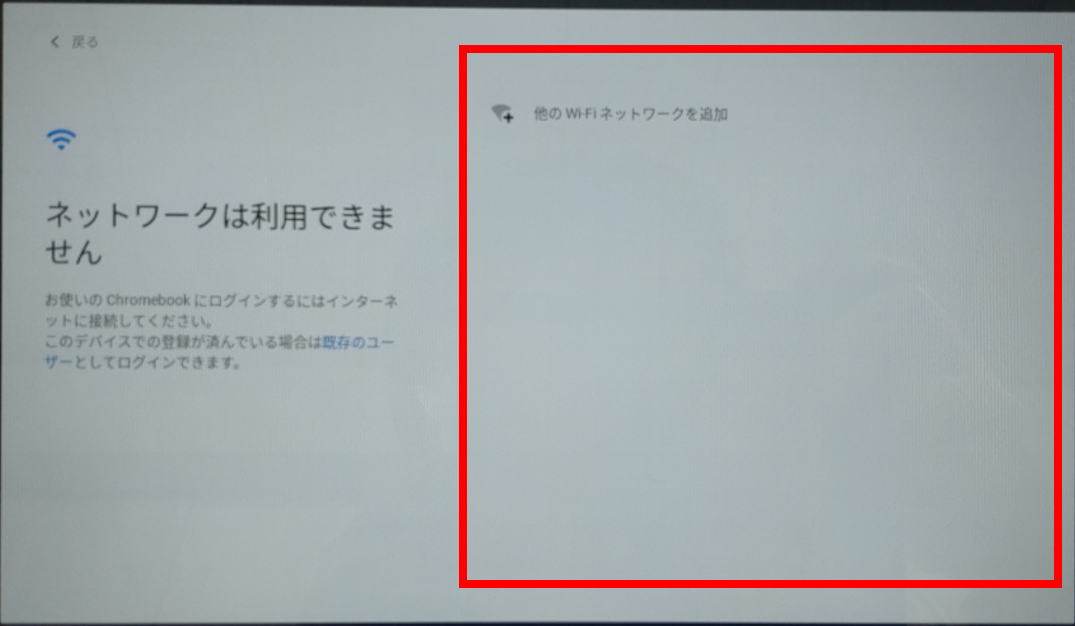 |
ご自宅のWifi環境が画面の右側(赤枠内)に表示されます。下の画面が表示されるのでご自宅で使用するネットワークの「SSID」を入力し、「セキュリティ」の種類を選択、「パスワード」を入力し、「接続」を押します。
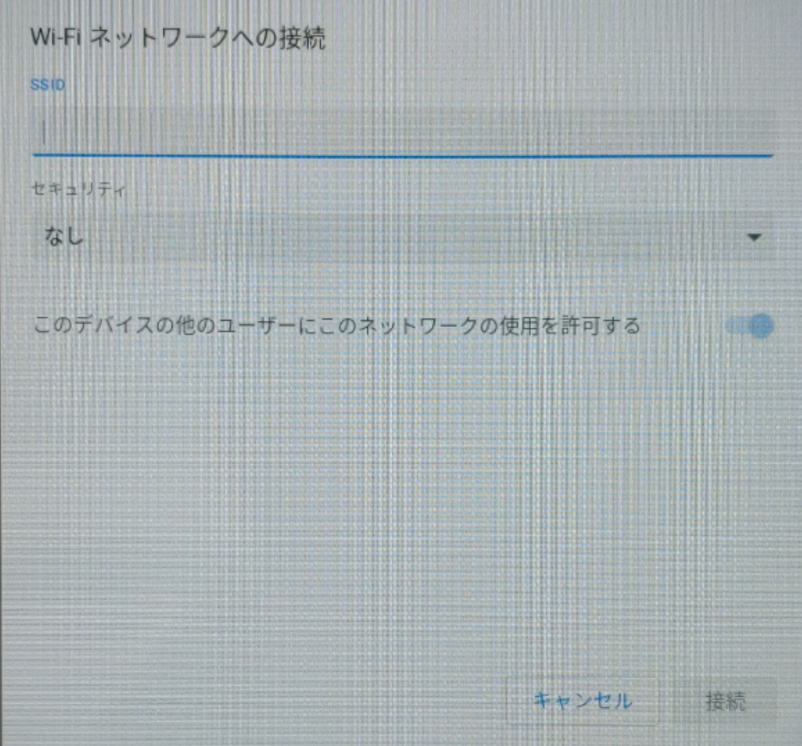 |
| タブレットへのログイン方法 |
Chromebookを起動する・学校から借りたタブレットへの入り方(ログイン)です。
先生から渡された自分のカードを用意してログインしましょう。
タブレットを開き、画面右下の「次へ」をクリックします。
|
自分のカードの裏面(QRコード)をタブレットに向けてかざします。
 これで、タブレットのログインはおわりです。 これで、タブレットのログインはおわりです。
|
| クラスルームへの入室方法 |
ログインできたらクラスルームに入り、自分のクラスの画面を開きます・画面の下にあるアイコンの中からclassroomをクリック

|
画面下にクラスルームのアイコンが無い場合もあります。
その際には、下の作業を行ってください。
Googlechromeの画面右上の9つの点から「ドライブ」をクリック
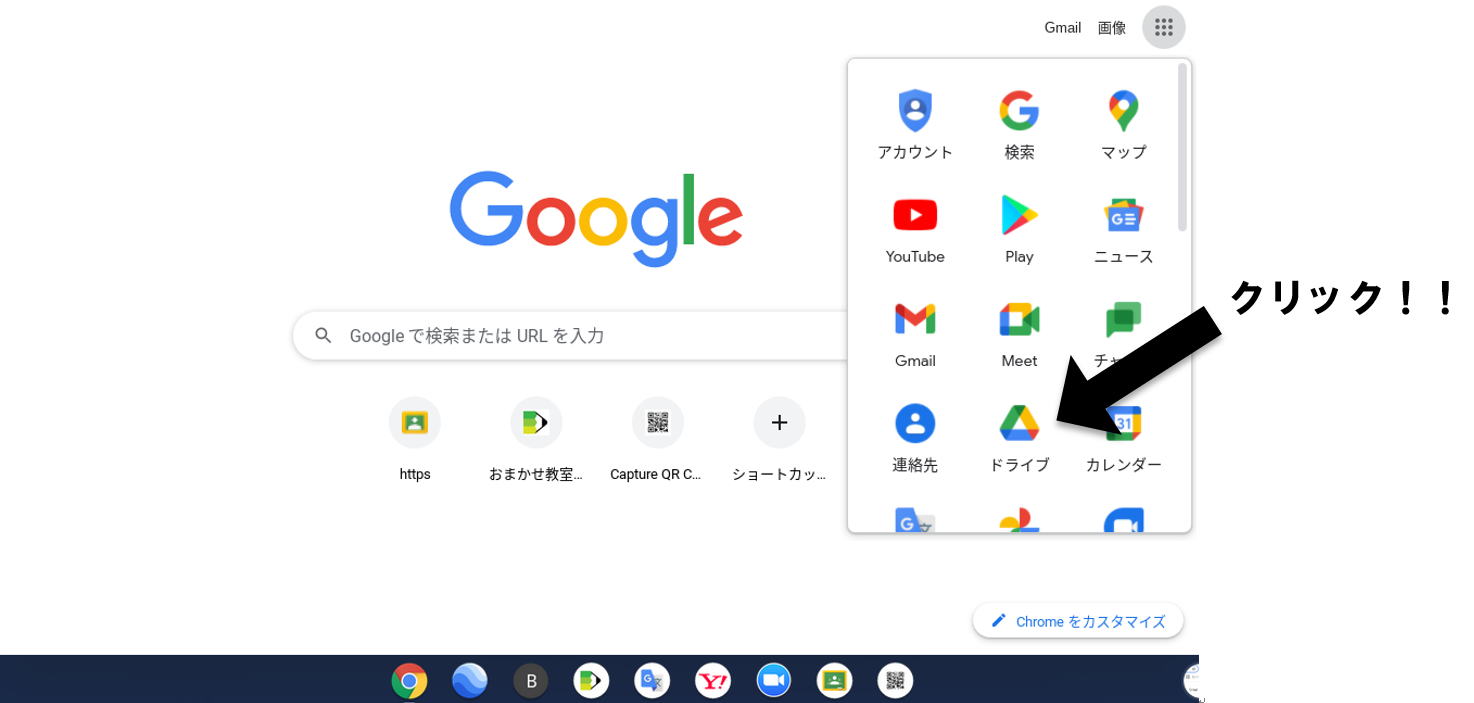
再度、右上の9つの点から「classroom」をクリック
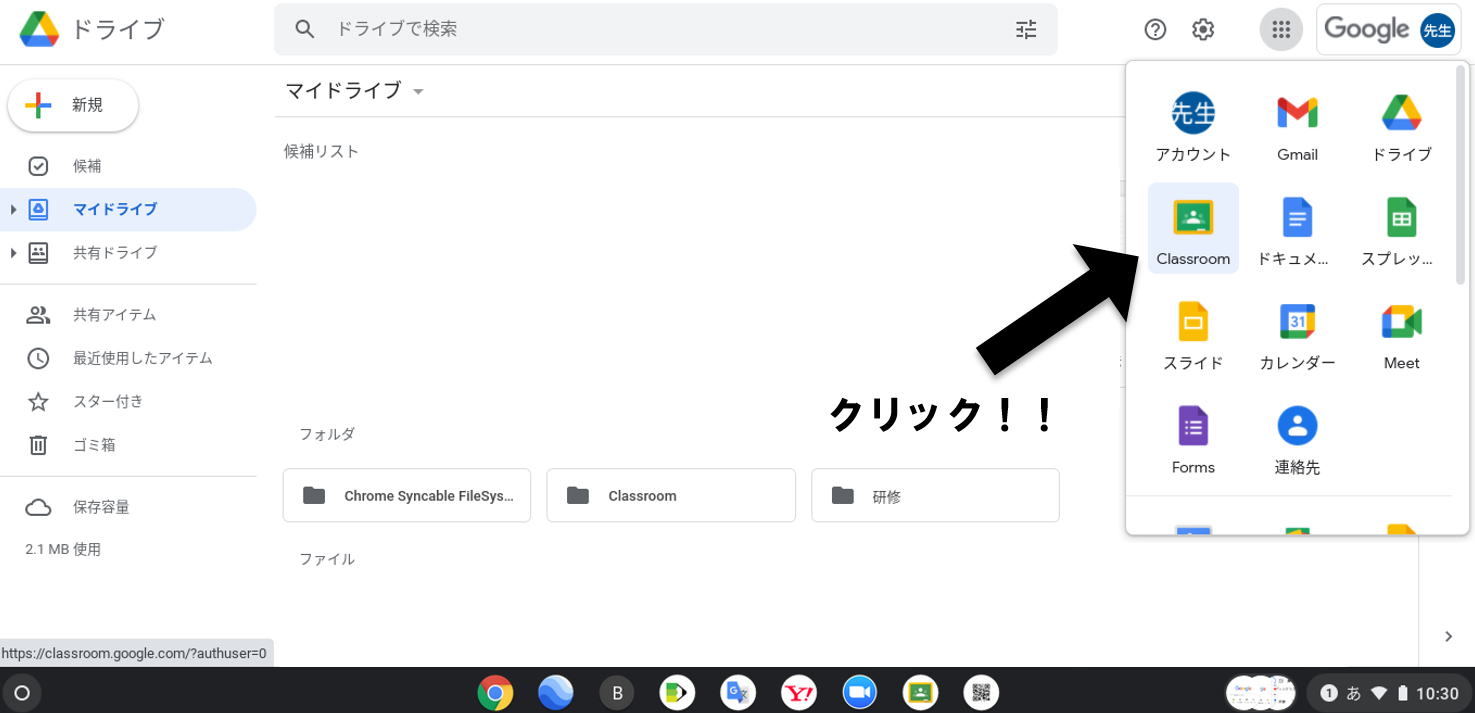
|
|
 タブレット端末 操作マニュアル
タブレット端末 操作マニュアル